How To Add Desktop To Favorites Mac
Being able to admission your folders quickly makes macOS more productive compared to other operating systems. The Finder sidebar makes information technology easy for Mac users to get to their desired folders in simply one click.
The Finder sidebar is where you'll detect the shortcuts to all your favorite and regularly used folders. And if yous're just like the others who similar to salve everything to their Desktop, then information technology is simply practical to add together the Desktop folder to the sidebar.
Whether you want to admission your Desktop or Documents binder, all yous demand to do is click from the sidebar menu. You tin even add your favorite folder to the Finder sidebar and so you don't have to navigate effectually just to become to information technology. For example, you tin can add your Pictures folder or Music folder to the Finder sidebar menu so you lot can easily access your photos and music from there. Yous tin usually add the folders that you ever employ, depending on the macOS version yous are running.
Calculation a personal folder, such as Desktop, to your Mac's Finder sidebar is a straightforward process. Just follow these steps on How to add together Desktop to the Favorites sidebar list:
- Pull down the Finder menu, then cull Preferences.
- Alternatively, you lot can also press Command + , to bring up the Finder Preferences window.
- Tap on the Sidebar tab, so tick off Desktop and other folders you desire to add together to the Favorites listing on the sidebar.
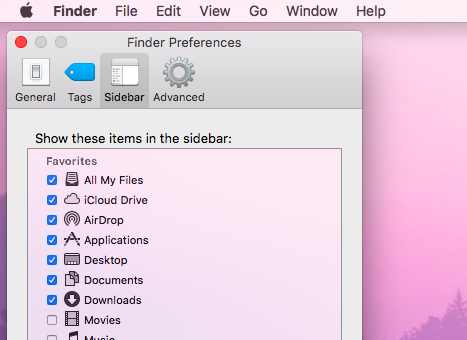
However, some users are having problem with adding Desktop and other folders to the sidebar. Some Mac users find that the Desktop icon won't stay in the Finder sidebar even after following the steps above. For some reason, they tin can't tick off the binder in the Finder Preferences window, so the folder can't be added to the sidebar.
There are others, though, who were able to add the Desktop binder successfully, only to find out that the Desktop disappeared from Favorites subsequently restarting.
Corrupted settings and preferences are one of the main reasons why the Desktop icon won't stay in the Finder sidebar. Resetting the Finder preferences will easily resolve this trouble.
Another reason why the Desktop icon disappears from the Finder sidebar is because of the conflict between Finder and iCloud Bulldoze. If your iCloud Bulldoze is turned on and the Desktop folder is enabled, your files are automatically uploaded to the bulldoze.
Aside from these factors, this Finder issue can besides be caused by a temporary glitch, a virus or malware infection, or tertiary-party apps interfering with your macOS processes. Whatever the reason is, this doesn't erase the fact that this problem causes a huge inconvenience to the afflicted users. So nosotros've listed here some of the methods to ready the sidebar issue of folders disappearing from the sidebar list.
If the Desktop icon won't stay in the Finder sidebar, the offset thing y'all need to do is close all open up apps and restart your Mac. Your macOS might be experiencing a temporary glitch in the organization, and rebooting your device should hands resolve the issue. If the issue persists, try the troubleshooting guide below.
Step #one: Force-Quit Finder.
The showtime step in fixing this event is to force-quit Finder. You'll discover, withal, that in that location is no selection to strength-quit Finder in the Force Quit bill of fare. You'll simply encounter the pick to relaunch Finder. This is part of your Mac'southward security measures, assuasive users to easily access the disk during troubleshooting.
But at that place is a trick to strength-quit Finder that nigh Mac users don't know virtually. To practise this:
- Click Finder.
- Click the Apple logo at the upper-left corner of the display.
- Agree Shift. You should run across that the Strength Quit option becomes Force Quit Finder.
- Click on Strength Quit Finder.
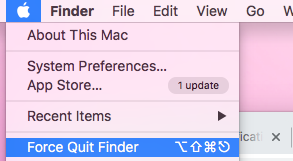
Relaunch Finder by pressing Command + Shift + Escape and try adding it again to the sidebar.
Footstep #2: Clean Up Your Mac.
Most of the time, Mac errors are non caused past complicated macOS issues. Junk files and malicious software often cause troubles, and y'all might not even be aware they're the culprit. Cleaning up your Mac can easily resolve this problem.
Run your antivirus software to scan for viruses and malware, then delete the infected apps and files. Then run Outbyte macAries to sweep through your system and remove all junk files from your difficult drive. Once you've completed these maintenance tasks, reboot your Mac and check if the result has been fixed.
Stride #three: Reset Finder Preferences.
The side by side step is to reset the preferences by deleting the .plist files associated with Finder. To delete the .plist files:
- From the Finder card, click Go.
- Hold the Choice central, and so click on the Library folder that appears in the dropdown menu.
- Open the Preferences folder and await for whatever .plist files associated with Finder, such as:
- apple tree.finder.plist
- apple tree.sidebarlists.plist
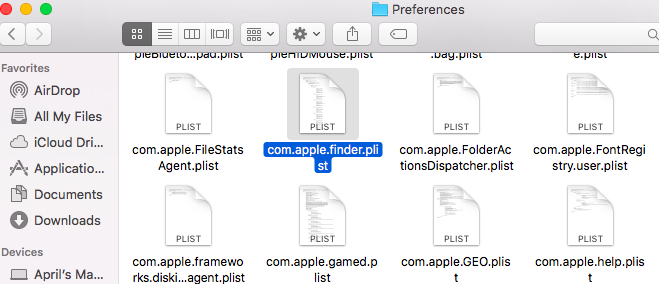
Restart your Mac and see if deleting the .plist files makes any departure.
Step 4: Plough Off Desktop and Documents in iCloud Drive.
If you have iCloud Bulldoze enabled and the Desktop and Documents folders are being synced, at that place might be a conflict between these two folders and your Mac'south Desktop and Documents folders.
To turn off syncing for these folders:
- Click the Apple menu, then become to Organization Preferences > iCloud.
- Click Options abreast iCloud Drive.
- Uncheck Desktop & Documents folders, then click Done.
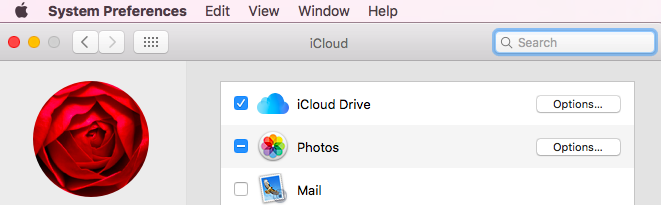
Restart your computer and see if you can now add the Desktop binder to the sidebar without any hitch.
Summary
Having quick access to 1's favorite folders increases productivity and efficiency. You don't have to click around simply to open a file or a folder. The Finder sidebar provides shortcuts to your favorite folders, including the Desktop binder. If y'all're having problem adding the Desktop folder or any other folder to the Finder sidebar, the steps outlined in this guide should help you lot resolve this issue.

How To Add Desktop To Favorites Mac,
Source: https://softwaretested.com/mac/what-to-do-if-desktop-icon-wont-stay-in-the-finder-sidebar/
Posted by: geerdinduch.blogspot.com


0 Response to "How To Add Desktop To Favorites Mac"
Post a Comment